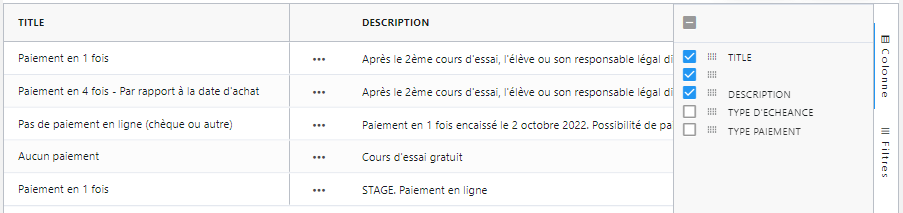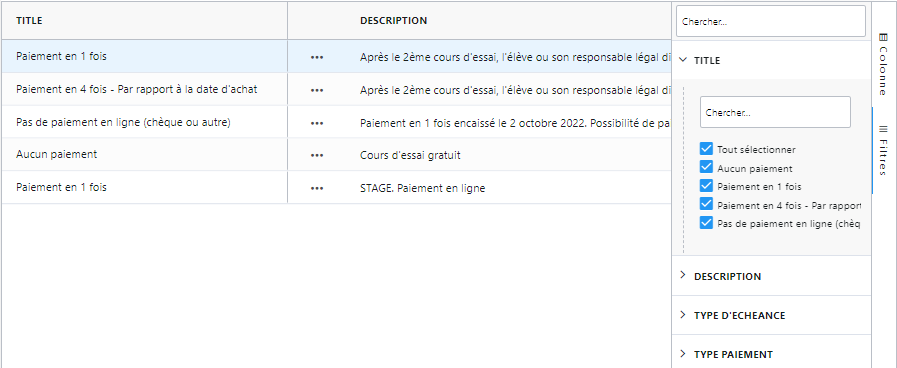La création de vos modalités est la deuxième étape de la configuration de vos ateliers, nous vous invitons donc à la réaliser avant le paramétrage de tous vos cours et avant la création de vos tarifs.
Tuto vidéo
Avant de se lancer dans la création des modalités, il vous faut répondre à quelques questions fondamentales :
- Est-ce que vous souhaitez proposer différents types de paiement ? Si oui, regroupez les en paiement en ligne et paiement sur place
- En ce qui concerne le paiement en ligne, voulez-vous proposer des paiements en plusieurs fois ? Si oui, lesquels? En 2 fois ? 3 ? 4 ? 9 fois ?
- Voulez-vous proposer des frais supplémentaire sur certaines modalités de paiement (exemple : 2% en plus sur le paiement en 3 fois) ?
- Voulez-vous réserver certaines modalités de paiement pour des montants minimum (exemple : Autoriser le paiement en 6 fois uniquement pour les paniers supérieurs à 600 €) ?
- Voulez-vous limiter certaines modalités de paiement à une liste de personnes cibler (exemple : n’afficher le paiement en 6 fois que pour telle ou telle famille, qui est vraiment dans le besoin et a demandé des facilités de paiement spécifiques) ?
Si vous avez répondu à ces 5 questions, vous pouvez maintenant commencer la création de vos modalités de paiement.
Créer ma première modalité
La création des modalités de paiement se fait depuis l’onglet Modalité de paiement accessible dans le menu Paramétrage. Une fois dans l’outil, cliquez sur le bouton bleu Ajouter une modalité.
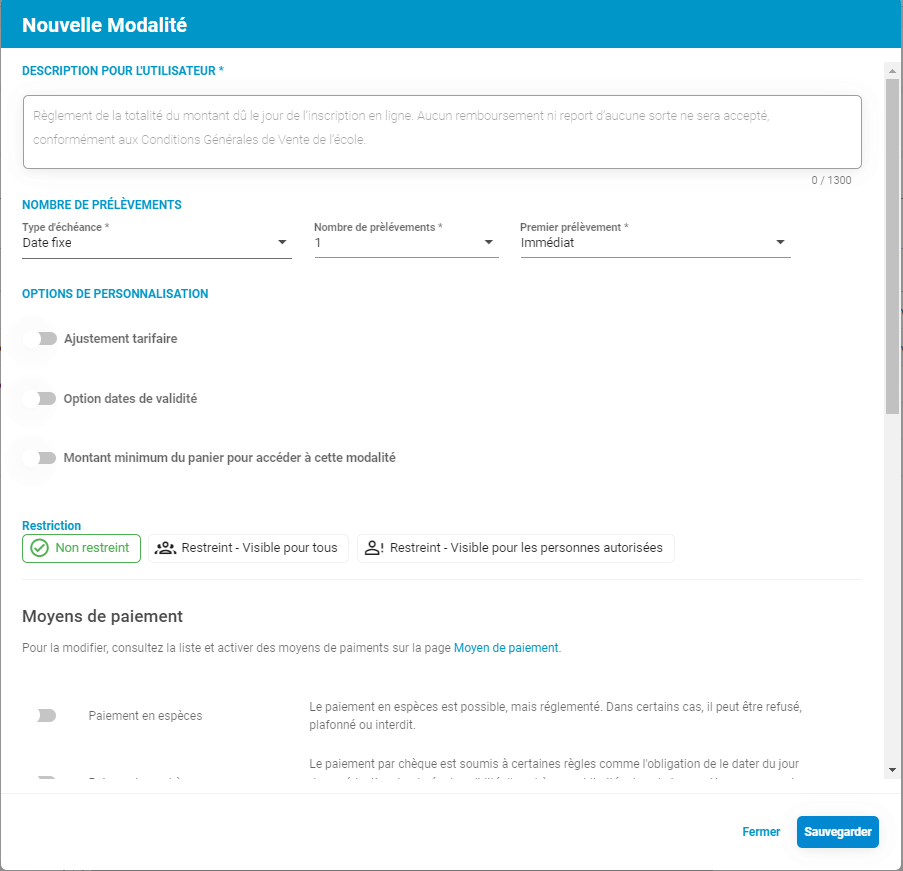
Description pour l’utilisateur
Ce champ concerne les informations descriptives concernant cette modalité. Vous pouvez y donner des précisions sur la modalité.
Exemple: Paiement à la commande
Prélèvement de la totalité du montant dû le jour de l’inscription en ligne. Aucun remboursement ne sera accordé suite à la validation de ce paiement.
Le nombre de prélèvement
Par défaut, les informations concernent les paiements en ligne plus précisément le paiement en une fois à la commande. Vous pouvez changer les informations en fonction de la modalité que vous souhaitez créer.
Pour un paiement « sur place » (chèques, espèces, virement, chèques-vacances, …) vous devez sélectionner À fixer entre l’école et l’élève comme type de paiement.
Prenons un second exemple, pour un prélèvement chaque trimestre après l’inscription, sélectionnez Mois glissant comme type de paiement puis le nombre de prélèvements que vous souhaitez proposer et enfin 3 comme nombre de mois après le premier prélèvement. En mode Mois glissant vous avez aussi la possibilité de définir le premier prélèvement X jours après la réservation, ou X jours avant ou après la date de la séance.
Prenons un dernier exemple, vous souhaitez créer un paiement en 3 fois à Date fixe. Pour le faire vous devez laisser le type de paiement par défaut. Ensuite, vous définissez le nombre de prélèvements sur 3. Vous choisissez ensuite la date du premier prélèvement; si vous souhaitez un prélèvement immédiat après l’inscription, laisser l’option par défaut. Sinon la changer et définir la date souhaitée. Il vous faudra aussi définir les 2 autres dates de prélèvements.
Les options de personnalisation
Il existe 3 options de personnalisation. Vous avez le choix de les utiliser ou de ne pas le faire.
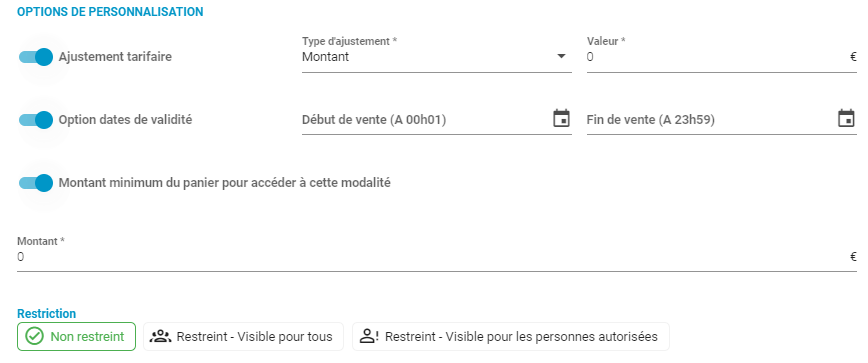
- L’ajustement tarifaire : L’ajustement tarifaire est un coût supplémentaire supporté par les acheteurs lorsqu’ils choisissent certaines modalités. Paramétrer un ajustement tarifaire de 10 euros sur les paiements en 3 fois équivaut à faire payer un supplément de 10 euros aux personnes ayant choisi un paiement en 3 fois.
- Option dates de validité: cette option vous permet de définir une date de début et une date de fin pendant lesquelles votre modalité sera disponible.
- Montant minimum du panier pour accéder à cette modalité : cette option permet de bloquer l’accès à la modalité à tout acheteur n’ayant pas un panier supérieur ou égal au montant défini. Définir 200 Euros comme montant minimum pour accéder au paiement en 3 fois équivaut à dire que toute personne ayant un panier inférieur à 200 euros ne pourra pas avoir accès au paiement en 3 fois.
- Restreindre la modalité : cette option permet de bloquer l’accès à une modalité seulement aux personnes qui sont autorisées. Par exemple, si l’on souhaite créer une modalité particulière pour un groupe de personnes, nous pouvons utiliser cette option et ne permettre qu’à ces personnes d’y avoir accès.
Restriction
Cette option bloque l’inscription en ligne pour cette modalité, sauf pour les personnes que vous autorisez à s’inscrire depuis l’onglet Droits d’accès accessible depuis le menu Gestion quotidienne. Par exemple, si l’on souhaite créer une modalité particulière pour un groupe de personnes, nous pouvons utiliser cette option et ne permettre qu’à ces personnes d’y avoir accès.
Tarifs associés
À ce niveau, vous cliquez sur le bouton bleu X tarif associé. La liste de tous les tarifs que vous avez créés apparaîtra. Cochez le ou les tarifs qui seront réservables avec cette modalité de paiement.
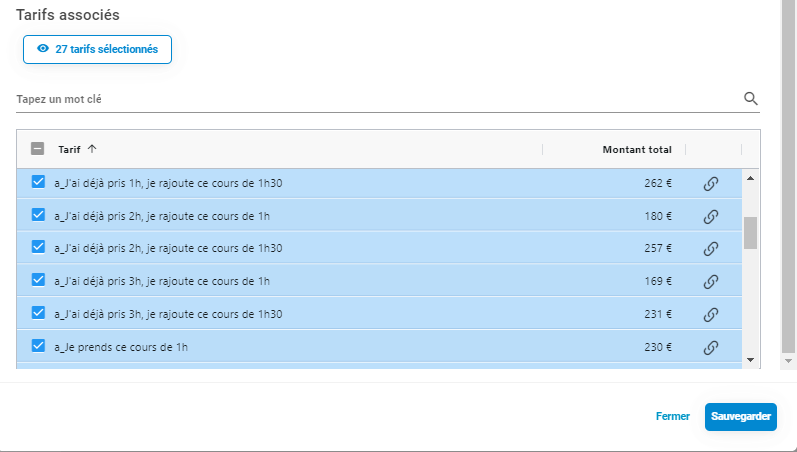
Lorsque vous avez terminé, cliquez sur Sauvegarder modalité pour enregistrer la modalité. Vous obtenez donc la liste de toutes les modalités créées.
Administrer mes modalités
De nombreuses options de paramétrages ont été mises en place pour vous aider.
Modifier ou supprimer
Vous pouvez modifier les modalités lorsque celles-ci comportent des erreurs ou simplement lorsque vous voulez y apporter des changements. Vous avez aussi le choix de les supprimer si elles ne vous sont plus utiles. Ces 2 options sont accessibles en cliquant sur les trois petits points à droite du tableau.
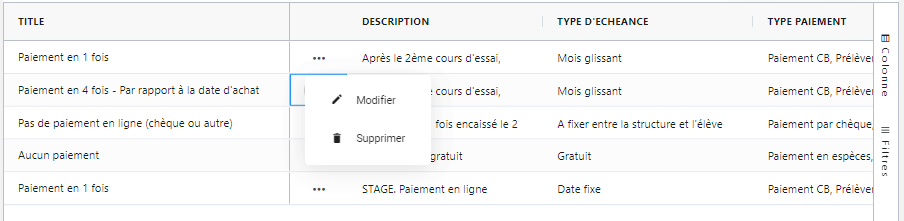
Rechercher
Vous avez la possibilité de faire des recherches dans votre liste de modalités. Cette option vous permet de trouver rapidement la modalité que vous recherchez. Il vous suffit d’écrire un mot-clé dans la barre de recherche.
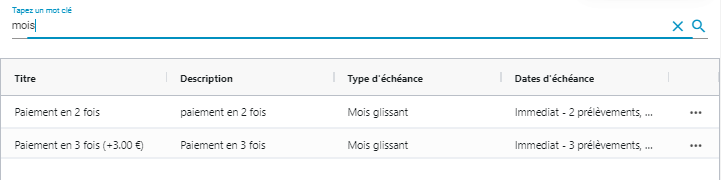
Déplacer les colonnes
Vous avez la possibilité de déplacer les colonnes pour les mettre dans l’ordre que vous souhaitez. Pour le faire, faites un clic droit sur la colonne à déplacer et déplacez-la vers l’endroit que vous souhaitez.
Filtrer les colonnes et les lignes
Vous pouvez choisir de filtrer les colonnes et les lignes en sélectionnant celle que vous voulez faire apparaître:.
- En cliquant sur Colonne, vous pourrez choisir quelle colonne apparaît.
- En cliquant sur Filtres, vous pourrez choisir quelle ligne apparaît
Le tableau se met automatiquement à jour et fait disparaître les colonnes ou lignes décochées.