Cette section vous permet de limiter l’accès d’un cours à une liste d’élèves que vous avez préalablement choisis.
Tuto vidéo
Les différentes restrictions
Il existe 2 types de restrictions dans Viviarto, permettant un usage différent.

- Le mode Restreint – Visible pour tous permet de filtrer un accès, en permettant aux élèves de faire une demande d’accès et en l’acceptant ou non par la suite
- Le mode Restreint – Visible pour les personnes autorisées permet que les élèves ne voient le produit restreint tant que vous ne leur en donnez pas l’accès
Les utilisations fréquentes
Cette fonctionnalité est principalement utilisée dans les cas de figure suivants :
- Restreindre l’accès à un tarif ou une modalité de paiement spécifique : le paiement par chèque par exemple.
- Donner la priorité d’inscription à une liste d’élèves : les anciens adhérents par exemple.
- Attribuer le / les cours de chaque élève en amont des inscriptions : lorsqu’il y a une notion de passage de niveau d’une année sur l’autre et que le professeur est le décisionnaire de « quel élève passe dans quel cours » par exemple.
1. Restreindre l’accès à un tarif spécifique
Restreindre l’accès à un tarif vous permet par exemple de montrer à vos élèves qu’une modalité de paiement / un tarif spécifique est possible, mais qu’il est soumis à votre autorisation avant toute inscription.
Exemple courant : Restreindre l’accès au tarif « Paiement par chèque, espèces ou chèques-vacances ».
Dans ce cas :
- Côté internautes, le bouton Réserver apparaîtra mais au moment de réserver, ils ne pourront pas sélectionner ce tarif. Le message suivant apparaîtra à l’étape 2 de la réservation :
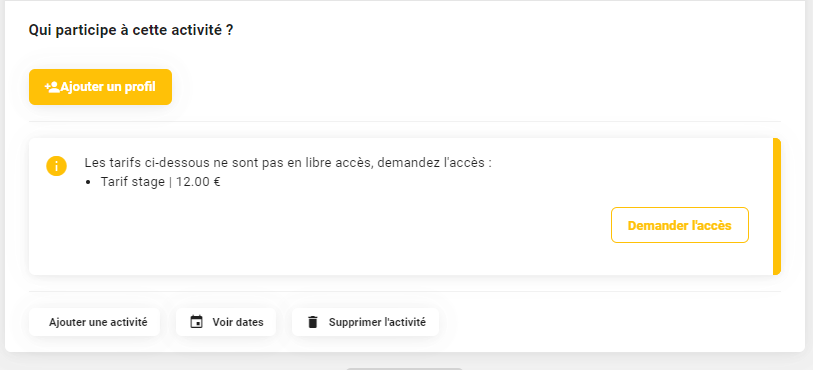
- Il devra ensuite faire la demande d’accès au tarif en laissant son numéro de téléphone et un message:
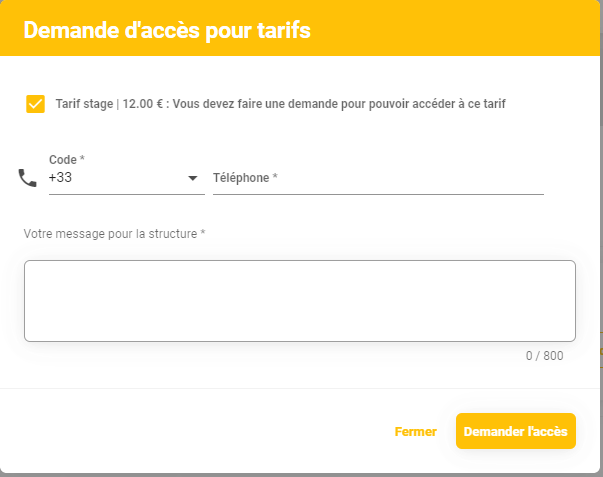
- Lorsque l’internaute aura demandé l’accès, vous recevrez une notification email et sa demande sera listée dans la section 1 – DEMANDE EN ATTENTE de l’onglet Droit d’accès du menu latéral gauche de votre Tableau de bord
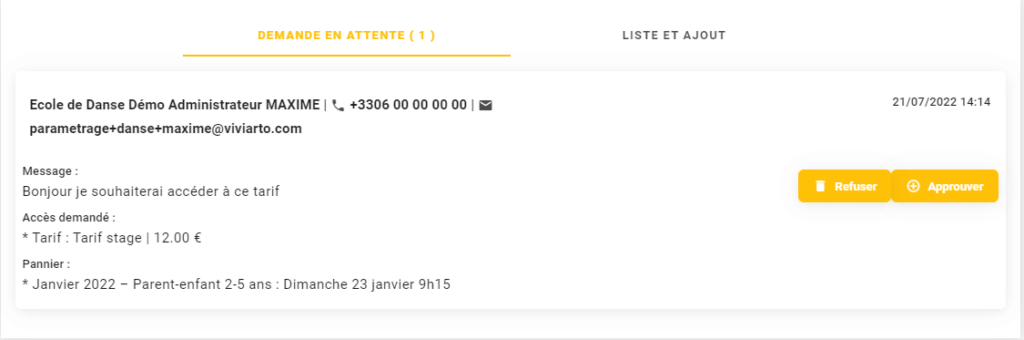
- Bouton Approuver : Cliquez dessus si vous acceptez la demande de l’internaute. Une fenêtre s’ouvrira :
- Vous aurez le choix de décocher les produits restreint auxquels l’élève n’aura pas accès.
- Vous pourrez également décocher la case « envoyer une notification » souhaitez l’avertir vous-même par email ou téléphone, sans qu’il reçoive de mail automatique de votre acceptation de sa demande.
- Enfin, vous aurez l’objet et un message prédéfini qui sera envoyé à l’internaute si vous avez coché la case « envoyer une notification » qui comprends les détails des produits auxquels son accès a été accepté, en fonction des produits que vous aurez cocher. Vous avez tout à fait la possibilité de modifier le message prédéfini.
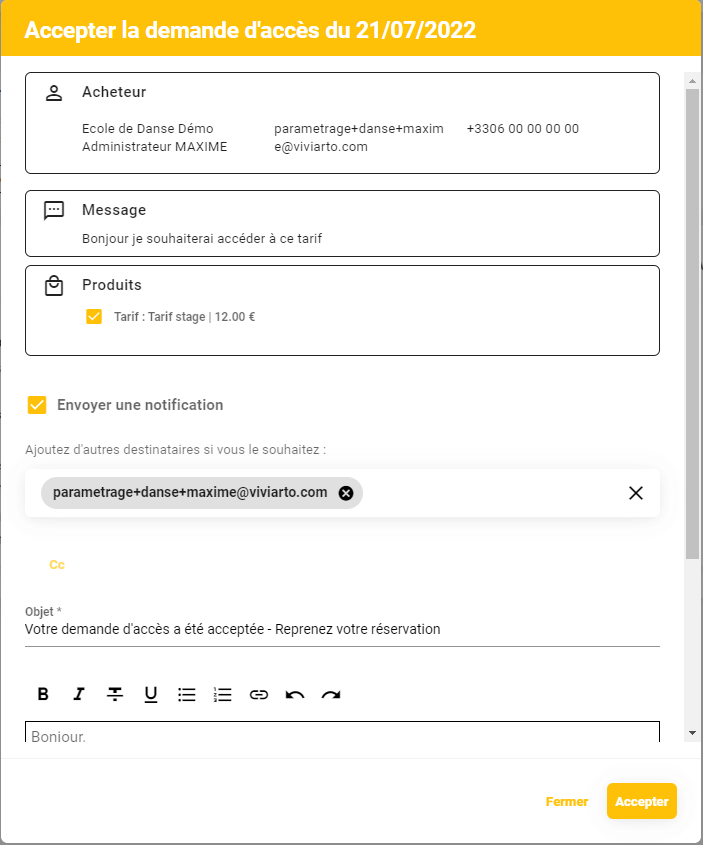
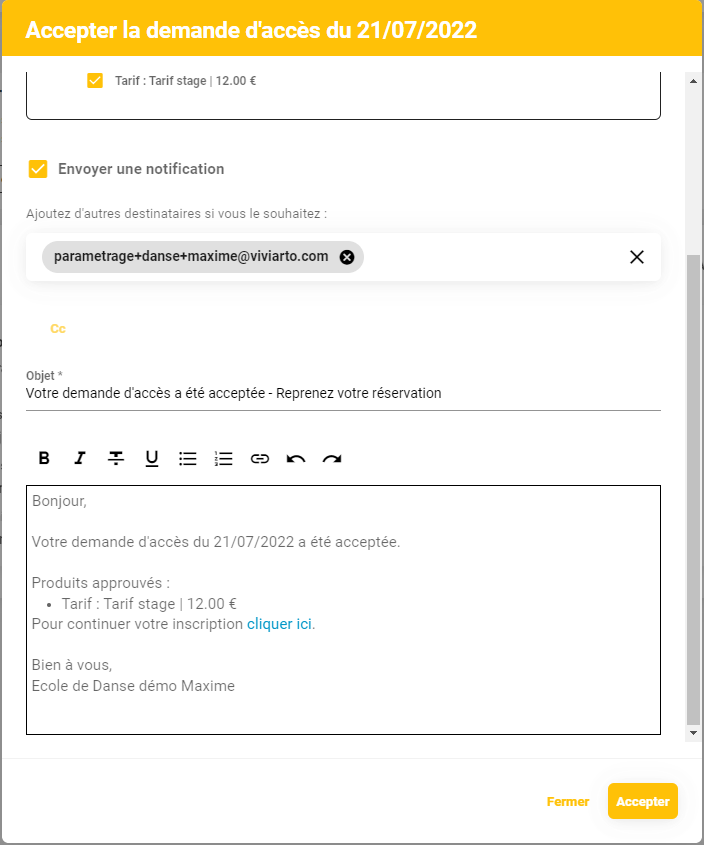
- Bouton Refuser : Cliquez dessus si vous refusez sa demande.
2. Donner la priorité d’inscription à une liste d’élèves (ex: vos anciens adhérents)
Pour cela :
- Rassemblez la liste des emails de tous les élèves que vous souhaitez autoriser à s’inscrire
- Cliquez sur l’onglet Droit d’accès dans le menu latéral gauche de votre Tableau de bord puis allez dans la section 2 – LISTE ET AJOUT.
- Cliquez sur le bouton Ajouter des utilisateurs
- Copiez la liste de tous les emails des élèves / parents d’élèves qui doivent s’inscrire et collez les emails dans le champ prévu à cet effet en séparant chaque email d’une virgule.
- Sélectionnez l’option Tous
- Cliquez sur l’option d’envoi de notification si vous souhaitez que chaque élève reçoive un email lui indiquant qu’il a été autorisé à s’inscrire à vos cours.
- Cliquez sur le bouton Ajouter
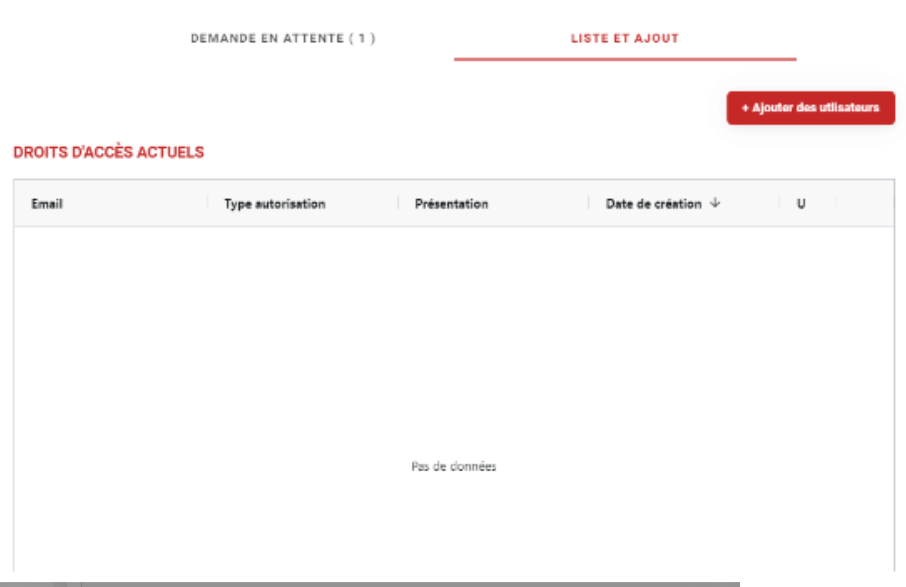
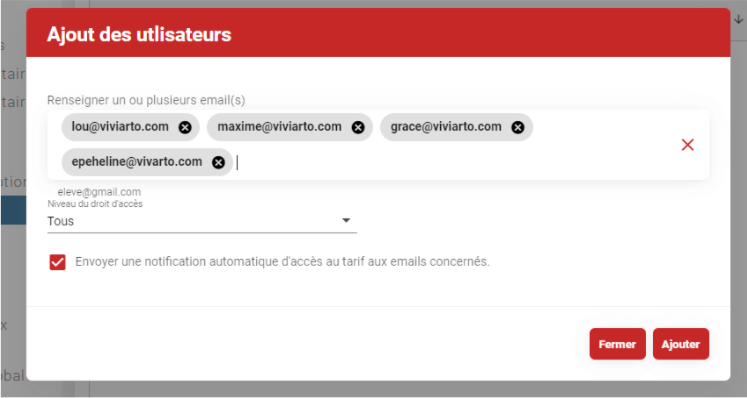
3. Attribuer le / les cours de chaque élève en amont
Pour cela, nous vous recommandons de préparer en amont un fichier Excel avec l’attribution des cours par élève. Sur la base de ce fichier :
- Cliquez sur l’onglet Droit d’accès dans le menu latéral gauche de votre Tableau de bord puis allez dans la section 2 – LISTE ET AJOUT.
- Triez votre fichier Excel par cours et créneaux horaires
- Copiez la liste de tous les emails des élèves / parents d’élèves qui doivent s’inscrire dans le 1er cours de votre fichier Excel et collez cette liste dans le champ prévu à cet effet en séparant chaque email d’une virgule et cliquez sur « entrée ».
- Sélectionnez l’option Juste un format
- Sélectionnez le cours correspondant dans la liste déroulante suivante
- Sélectionnez ensuite le format de vente qui correspond au créneau horaire du cours dans lequel doit s’inscrire l’élève
- Cliquez sur l’option d’envoi de notification si vous souhaitez que chaque élève reçoive le lien exact d’inscription au cours et créneau horaire définis. En cliquant sur ce lien, l’élève devra créer son compte d’inscription Viviarto, puis sera directement dirigé vers son panier d’achat rempli du cours défini.
- Cliquez sur le bouton Ajouter
