Pour générer la facture suite à l’inscription d’un élève, rendez-vous dans le menu Suivi des paiements et suivez les étapes ci-dessous.
Tuto vidéo à venir
Créer une facture
Voici une vue d’ensemble pour créer la facture d’un inscrit :
1- Générer le devis depuis le menu Suivi des paiements
2- Vérifier et ajuster le devis
3- Figer le devis pour le transformer en facture officielle
4- Envoyer la facture à son destinataire
1. Générer le devis
Pour créer une facture, vous devez obligatoirement générer un devis au préalable. Cette étape est rapide mais nécessaire avant de pouvoir générer la facture :
- Aller sur l’onglet Suivi des paiements accessible depuis le menu Finances
- Rechercher votre élève grâce à la barre de recherche
- Cliquer sur les 3 petits points à côté du nom de votre élève puis sur Factures & Avoirs
- Dans la page qui s’ouvre, cliquez sur le bouton Ajouter le devis d’une facture
Un popup s’ouvre et vous permet de vérifier et modifier rapidement les différentes sections :
- Information Organisateur : Ici sont reprises les informations que vous avez saisies depuis l’onglet Mentions légales du menu Modifier informations. Vérifiez-les.
- Pour apporter des corrections, cliquez sur Modifier Information à droite en bleu.
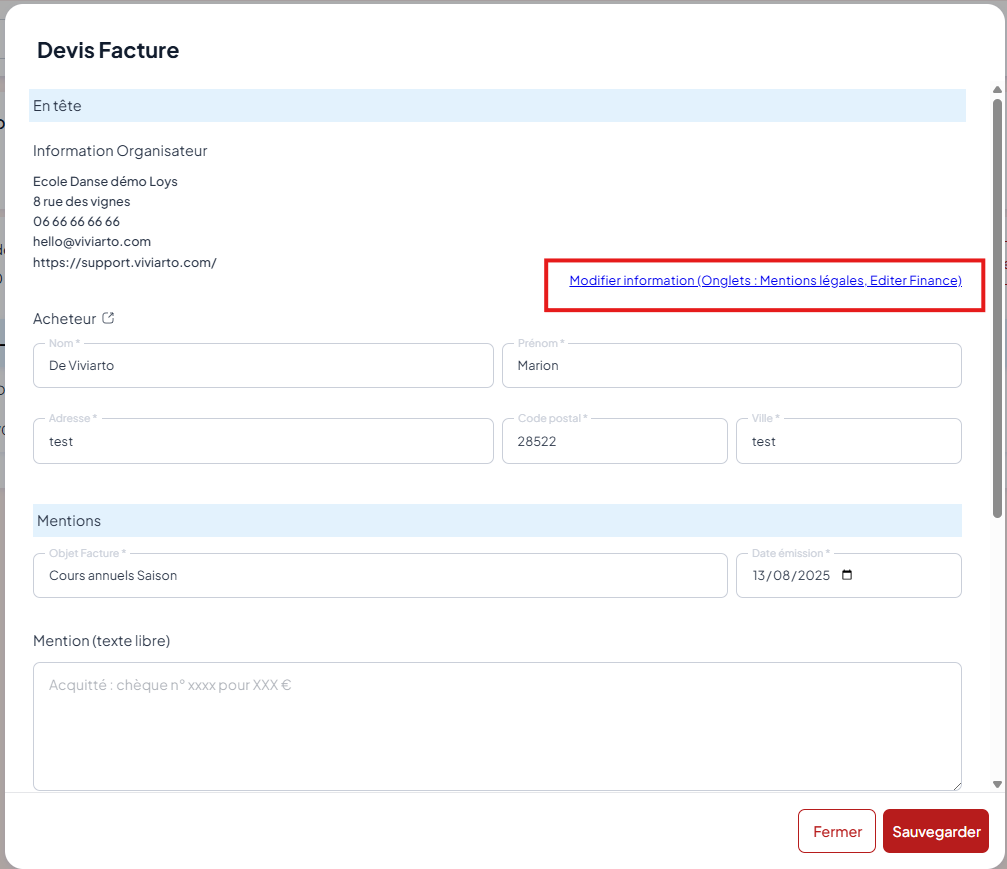
Dans le pop-up de création du devis, plusieurs champs sont pré remplis à partir des informations du contrat, mais restent modifiables si nécessaire :
- Acheteur – prénom / Nom : Par défaut les informations du Contrat sont reprises mais vous pouvez les modifier si le destinataire vous donne des indications différentes et que vous les acceptez.
- Adresse / Code postal / Ville : Par défaut, les informations du Contrat sont reprises mais vous pouvez les modifier si le destinataire vous donne des indications différentes et que vous les acceptez. Sans adresse, vous ne pouvez pas éditer la facture ni le devis.
- Objet facture : Un intitulé s’affiche par défaut mais vous pouvez le modifier en supprimant ce texte et en écrivant l’objet de votre choix. Celui-ci doit être représentatif de la prestation facturée.
- Date d’émission : Par défaut c’est la date du jour. Vous pouvez fixer une date différente mais lisez bien l’encadré ci-dessous au préalable.
- Mention (texte libre) : Ce champ vous permet de préciser par exemple si la facture est acquittée ou de noter des informations complémentaires à propos des modalités de paiement par exemple.
- Produits et montants: Vous avez ici la possibilité de choisir les réservations à facturer, en modifier le type, le nom ou le prix. Vous pouvez également ajouter ou supprimer des réservation sur la facture
2. Vérifier et ajuster le devis
Voici la liste des vérifications à faire que nous vous conseillons vivement de suivre :
- Les informations de mon école / association ainsi que celles du destinataire de la facture sont-elles correctes ? Si ce n’est pas le cas ou si vous souhaitez ajouter des informations textuelles sur le devis, cliquez sur les 3 petits points en face du devis puis sur modifier.
- Certaines inscriptions annulées pour cet acheteur doivent-elles être exclues de la facture ?
Exemple : Pour voir le statut de chaque inscription, regardez sur le contrat de votre élève ou dans la fiche Achats.
Pour supprimer la ligne du devis : Cliquez sur les 3 petits points en face du devis puis sur modifier. Ensuite, cliquez sur la corbeille au début de la ligne à supprimer. Enfin sauvegarder les produits. Cela fera disparaître l’inscription du devis.
- Les lignes qui détaillent la facture sont-elles correctes : Cours, tarifs, adhésion, réductions ?
Si ce n’est pas le cas vous pouvez les modifier :
- Si vous souhaitez ajouter un produit uniquement sur la facture, cliquez sur Titre de produit, puis remplissez les informations
- Si vous souhaitez aussi modifier le contrat, aller sur l’onglet achat et ajoutez/modifiez votre produit. Tout savoir sur ce module → Ajouter un produit
- Ce contrat a-t-il fait l’objet d’un remboursement d’un paiement en ligne ? Si tel est le cas, vous verrez apparaître un encadré d’alerte en haut de votre écran. Dans cette situation, vous devez ajouter ce remboursement en tant que Réduction en cliquant sur les 3 petits points en face du devis et sur modifier puis en indiquant dans la section Produits et Montants l’intitulé du remboursement et son montant et ajouter produit :
3. Figer le devis en facture
Lorsque le devis est conforme à la facture que vous souhaitez faire, cliquez sur les 3 petits points puis sur Facturer puis confirmez l’opération. Une fois la facture créée, elle n’est pas modifiable.
4. Envoyer la facture à son destinataire
Pour que l’élève ait accès à la facture, il suffit qu’il se connecte à son compte Viviarto, mais vous pouvez aussi:
- Cliquer sur Envoyer une notification, pour expliquer à l’élève comment trouver la facture sur son compte
- Télécharger puis envoyez la facture depuis la boite email de votre école / assocation, ce n’est pour l’instant pas possible de le faire depuis le logiciel.
Suivre la facturation des inscrits
1. Depuis suivi des paiements: Contrats facturés / non-facturés
Pour avoir une vue d’ensemble des contrats que vous avez facturés ou non :
- Allez dans l’onglet Suivi des paiements depuis le menu Finances de votre Tableau de bord.
- Triez et analysez la colonne FACTURE, soit depuis l’interface proposée, soit en exportant le tableau sur Excel :
- Les lignes indiquées Aucun : Aucun devis ni facture n’a été généré
- Les lignes indiquées Devis : Un devis a été généré, en attente de facturation
- Les lignes indiquées avec un numéro de facture : la facture a été générée
- Les lignes indiquées Ne pas facturer : Vous avez généré le devis mais ne souhaitez pas facturer le Contrat.
2. Depuis Factures et avoirs aux inscrits: Devis et factures générés
Pour accéder à la liste des devis et factures émis depuis Viviarto, cliquez sur l’onglet Factures et avoirs aux inscrits. Cet onglet est accessible dans le menu Finances de votre Tableau de bord.
Ce tableau vous permet de :
- Télécharger chaque document en un clic, en cliquant dessus dans la colonne NUM.
- Accéder facilement au contrat de l’acheteur, en cliquant sur le nom de l’acheteur.
- Exporter la liste des devis et factures émis au format .csv ou Excel, pour les transmettre ensuite à votre comptable par exemple. Pour exporter, cliquez sur n’importe quelle case du tableau puis sur Exporter, choisissez enfin votre format.
